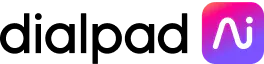Ai that means business
With Dialpad, you can connect teams, build ROI, and support customers—all with one Ai-powered app.
Dialpad Ai works for everyone
Ai Voice
Unite teams, automate busywork, and connect customers to the right person, every time.
Try freeAi Contact Center
Simplify coaching, track adherence to best practices, and automatically monitor customer satisfaction.
Get a demoAi Sales Center
Speed up onboarding, surface immediate answers to customer questions, and close deals more efficiently.
Get a demoTrusted by the best in the business
Save time, reduce costs, and make data-driven decisions
Delegate more of your day to Dialpad.
Automate tasks
Get instant call summaries and recommended action items after every meeting with Ai Recaps.
Find out moreOffer virtual assistance
Connect Ai Chatbot to your existing knowledge sources to serve up instant answers.
ExploreSpeed up onboarding
Get new agents and teams up to speed quickly with Ai Playbooks and Ai Agent Assist.
Learn moreGenerate insights
See CSAT scores and other performance metrics, on one page, with Ai Coaching Hub.
See demoPower your business growth with DialpadGPT
DialpadGPT, our proprietary, real-time generative Ai, gives you immediate access to transformative, business-building tools
Out-of-the-box Ai
Trained on over 6 billion minutes of real business conversations, DialpadGPT, powers helpful Ai features like Ai Recaps and live coaching—right out of the box.
Built for business
Always accurate
Non-stop innovation
Watch Dialpad in action
Get to know our game-changing Ai-powered solutions.
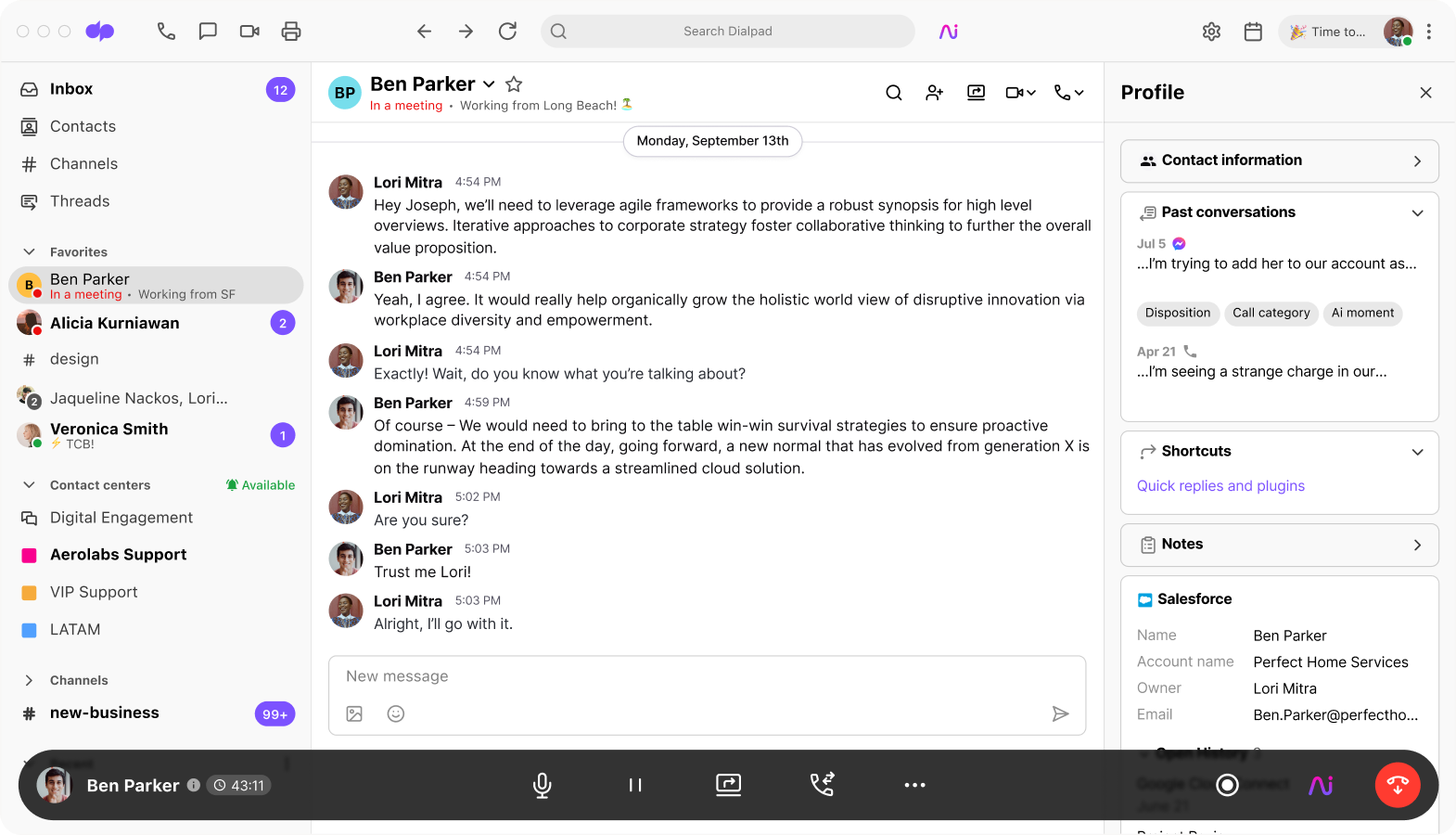
Choose from over 70 integrations
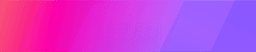
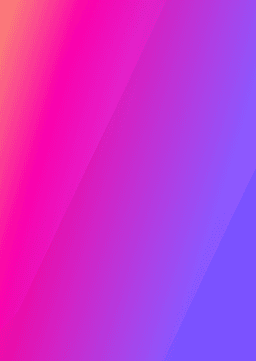
Get started with a free 14-day trial