Now that you’re all set up with your new business communications platform, it’s time to start working from anywhere with Dialpad! With so many features, we know new customers can sometimes use a helping hand to get started.
So let’s take a look at how to do a few key things in Dialpad.
Voice calling
One of the first things you’ll want to do with Dialpad is, well, make phone calls. You can make a call from the Dialpad app on your phone or computer—give it a try! Either click the “Make a call” button and enter the number, or select the person you want to call from your contacts list and call them with a tap:
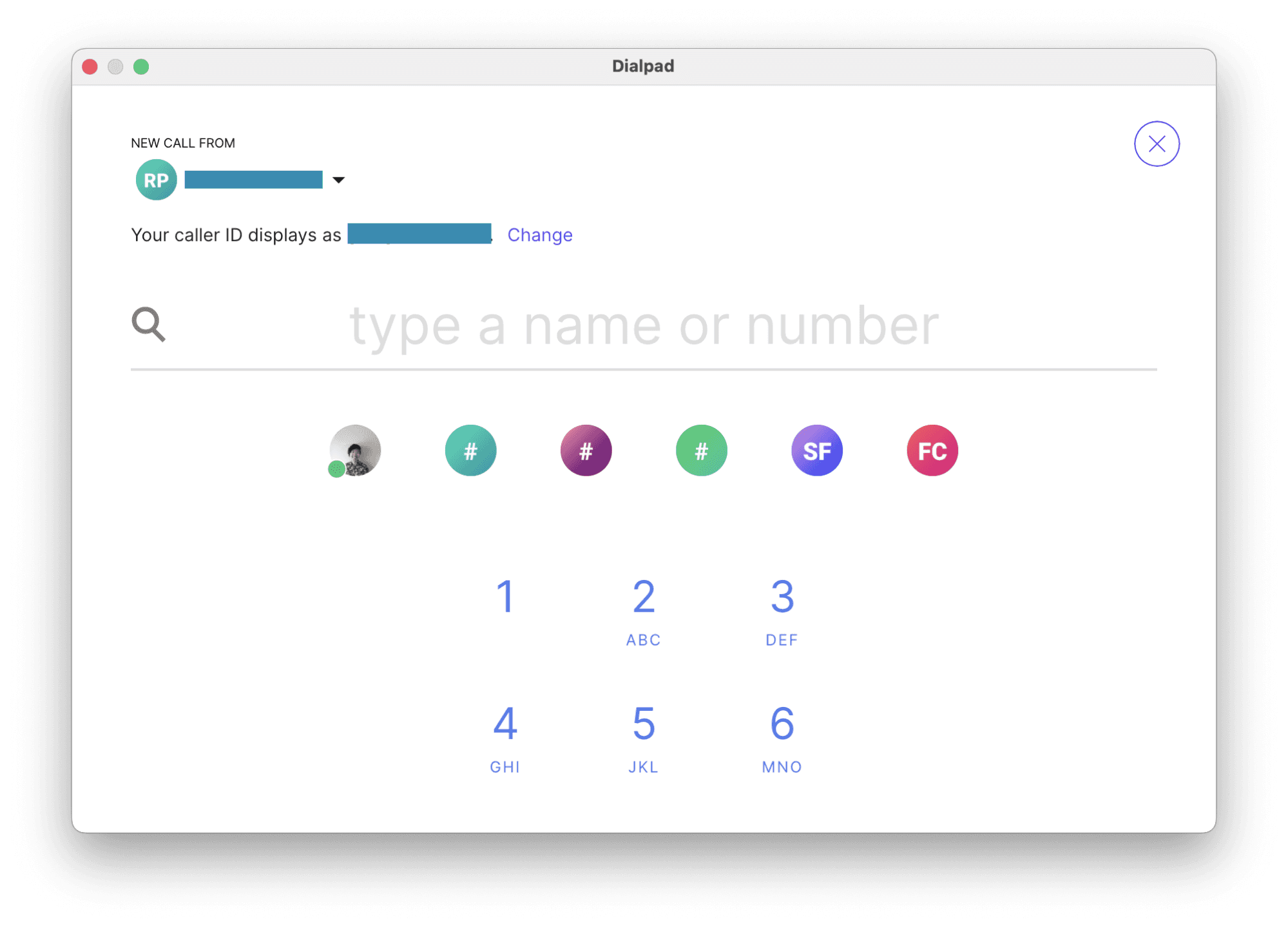
While on the call, you can easily switch between devices. Try it out by making a call on your computer, then flipping it over to your mobile phone with a tap:
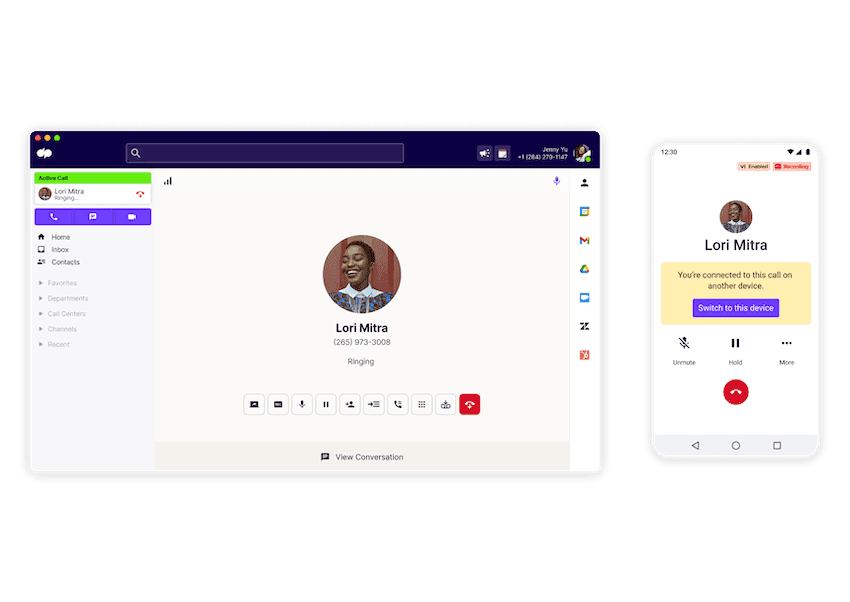
One of the features that makes Dialpad unique is Dialpad Ai—our artificial intelligence that uses speech recognition and natural language processing to make every call better. You can turn on Dialpad Ai from Your Settings on Dialpad.com, or toggle it on and off during active calls on the Dialpad app by tapping the Ai On/Off button.
During each call, Dialpad Ai can automatically transcribe the conversation in real-time (you can even see the transcription appear as you talk) and provide call summaries. Once the call is over, you can go to your Call History in the Dialpad app and view details like call transcriptions, action items, and how long the calls went for.
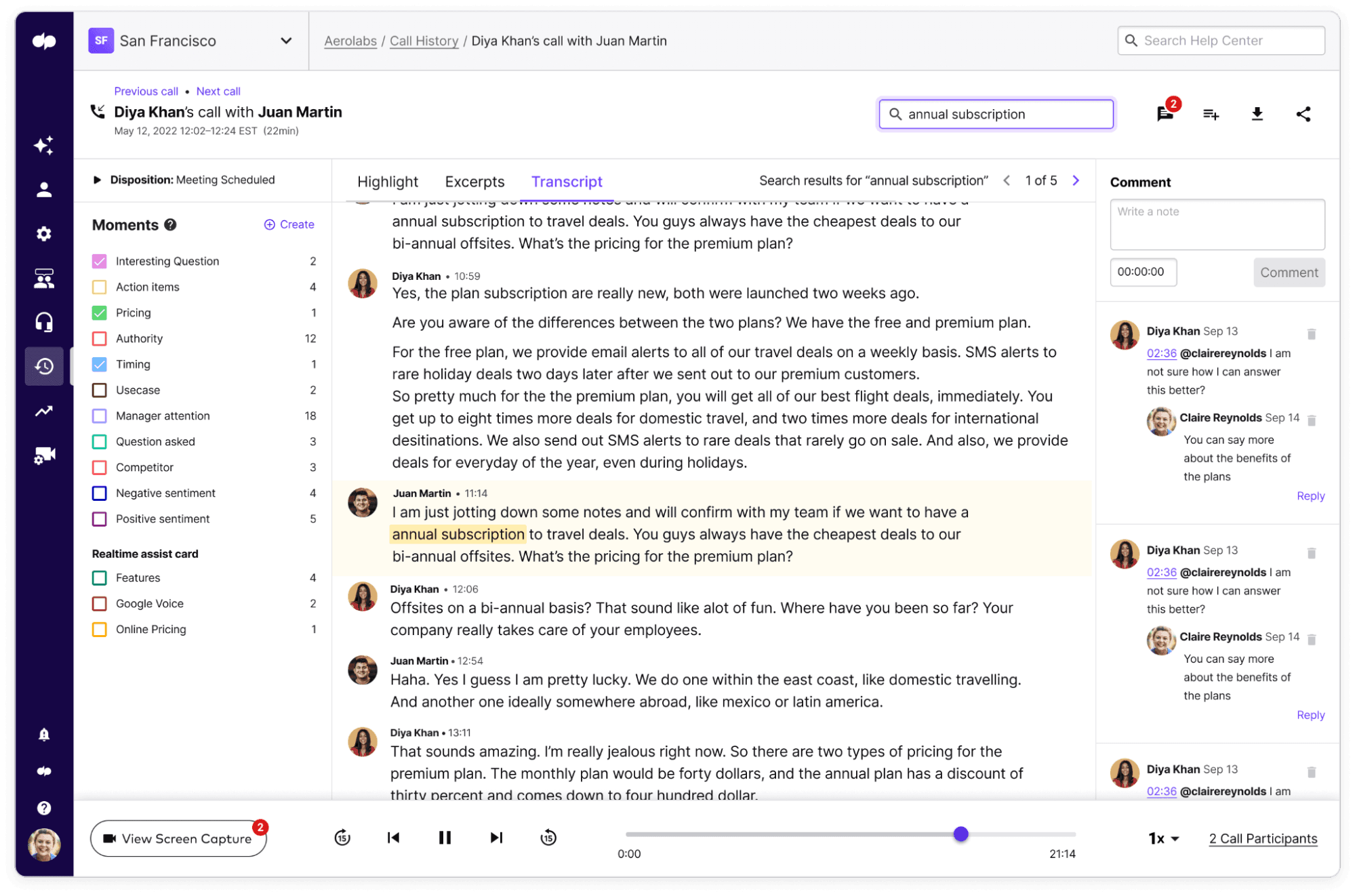
And if you miss a call, you can check your voicemail and listen to the recording—or just read it. Dialpad’s visual voicemail feature automatically transcribes your voice messages so you can see what the call was about at a glance:
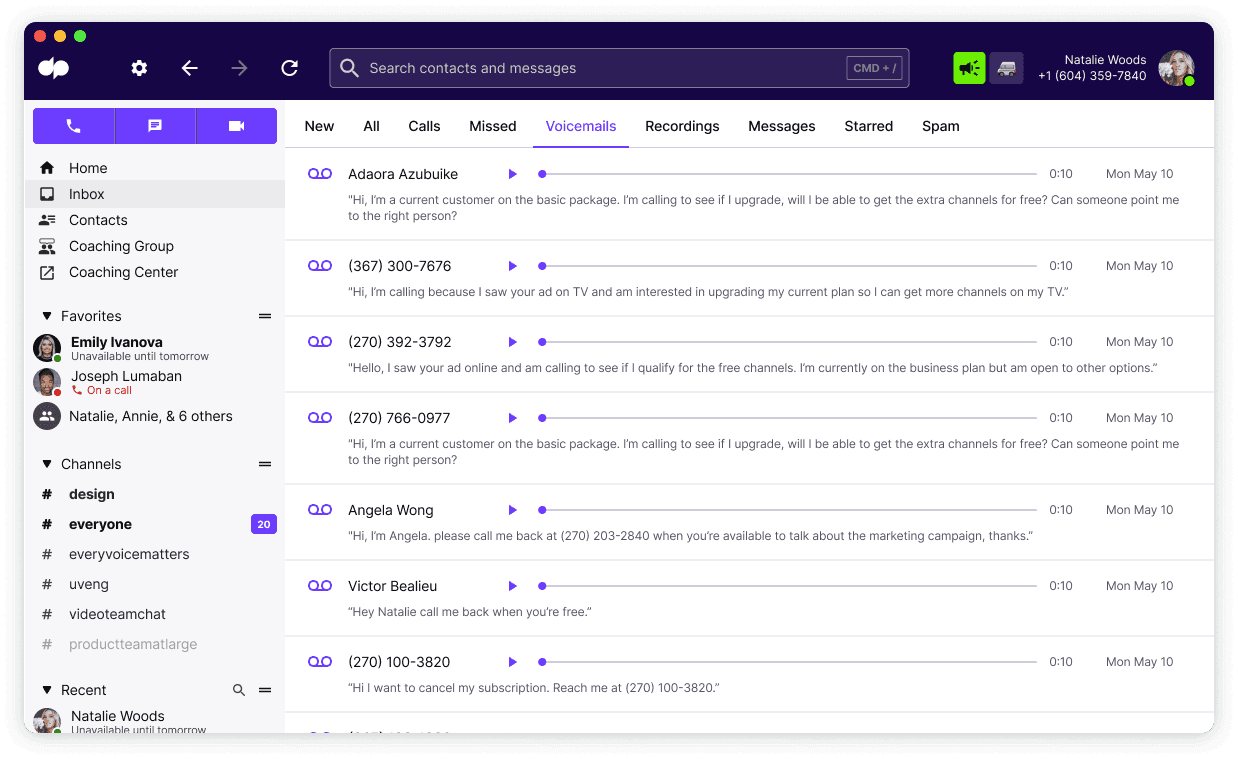
Video conferencing
Dialpad is for more than just voice calls. Virtual meetings are a big part of today’s work environment, especially with the prevalence of remote and hybrid work, so Dialpad makes it easy to schedule and launch video calls and conferences.
Try setting up a video call. You can launch one automatically from the Dialpad app by clicking the video icon and entering a name or number, or you can schedule one right from Google Calendar or Microsoft Outlook. (Dialpad integrates with both.)
When you set up a meeting, you can either create a randomized and unique URL for a private meeting room, or use your own personal room link. The link will be automatically included when you send out the invitation.
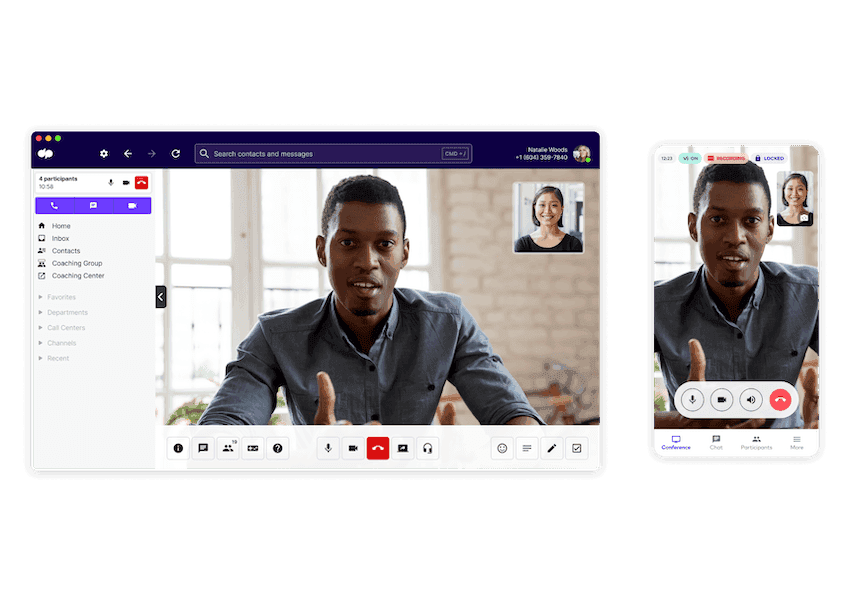
Joining a meeting is as easy as clicking the link. You can join from the app, but if you have clients or prospects joining your meeting, they won’t have to download anything or enter any PINs.
During the meetings, you can turn on Dialpad Ai to automatically transcribe the conversation; you can even watch the transcriptions appear in real-time. Dialpad Ai will also log action items, important questions, and other key moments, which will all be included in the post-call summary email.
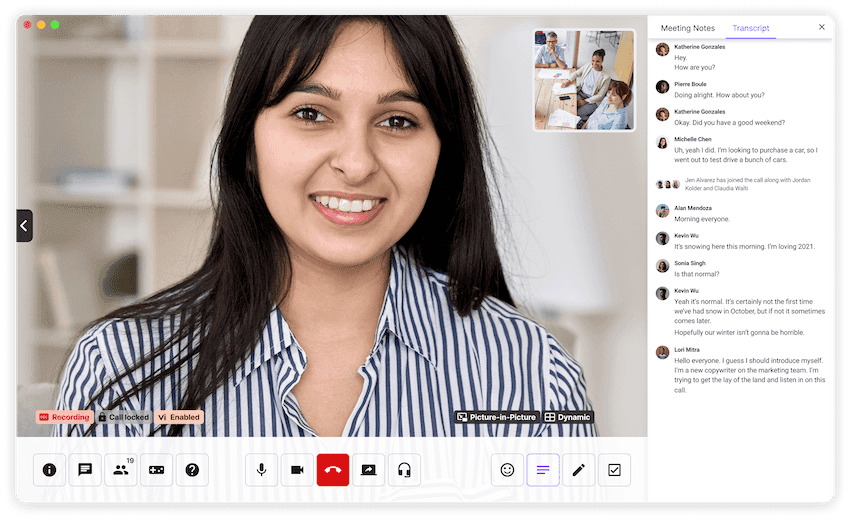
There are a few other features to make meetings more efficient (or even entertaining), including:
Virtual whiteboards with our Miro integration
Meeting timers to prevent meetings from going overtime
Virtual backgrounds (in case you need to hide the mess behind you)
Buzzword Bingo (to add a little fun to meetings)
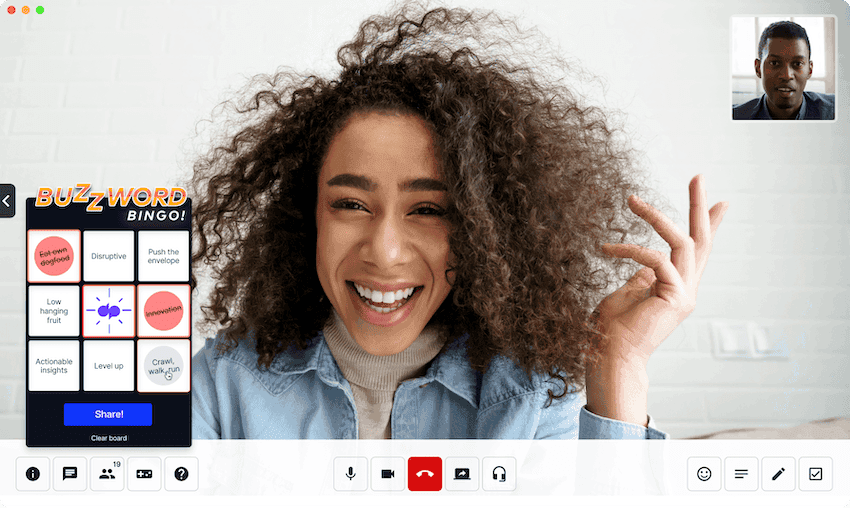
Try setting up a meeting, then testing out some of the features. Sharing screens, setting up virtual backgrounds, and more can all be done with just a click.
Messaging and Channels
Sometimes, it’s easier to send a message than to make a call. So, Dialpad includes both SMS/MMS messaging and instant messaging. Text messages are sent to numbers outside of Dialpad, while messaging a contact will start an online chat.
Sending a message is just as easy as making a call. Just click the Messaging icon on the Dialpad app, enter the name or number you want to contact, and message away. You can also check your contacts and find someone to message right from there:
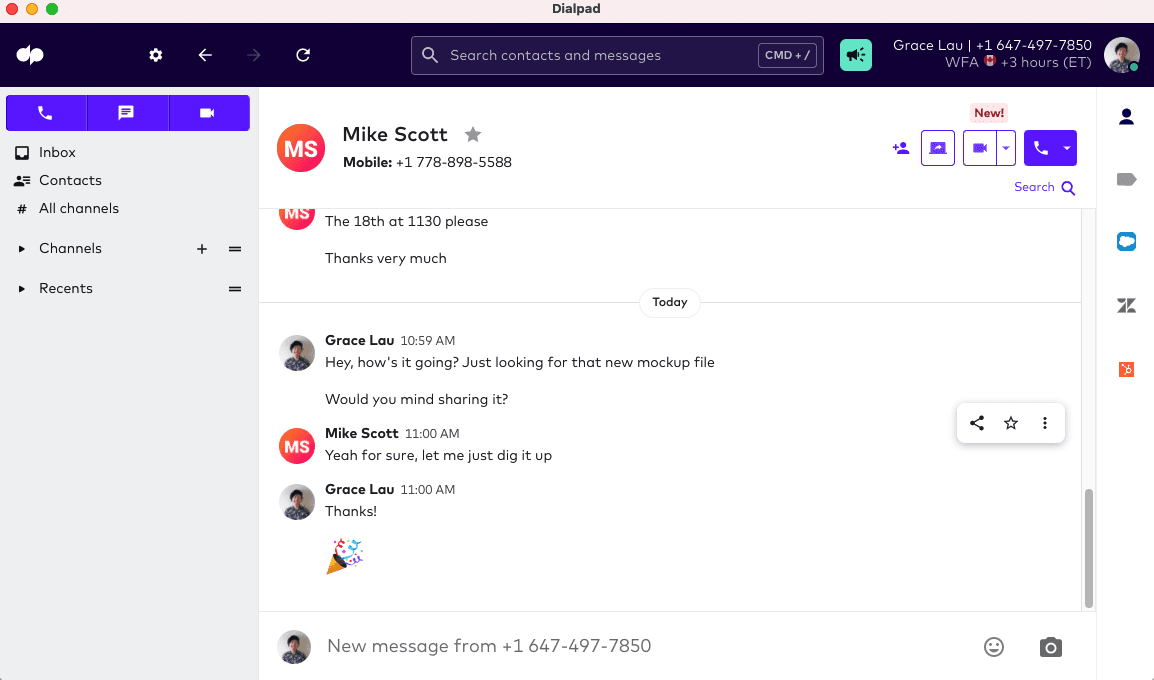
Need to start a group chat? You can do that too, by entering multiple recipients for your message, or going to an active chat and selecting “Add Members.” While in the chats, you can also share your screen, start a video call, or dial them directly from the top of the screen. You can even search messages to find key information left somewhere within a conversation.
Additionally, Dialpad includes team channels for more formal team- or project-based group messages. You can see the list of Channels on the left-hand side of the Dialpad app on your computer, or from the Home menu of the mobile app. You can click to join a Channel, or make your own.
And if you need to talk to someone in your Channel quickly, you can go to the Dialpad Sidebar, an always-on audio room for quick voice conversations within Channels:
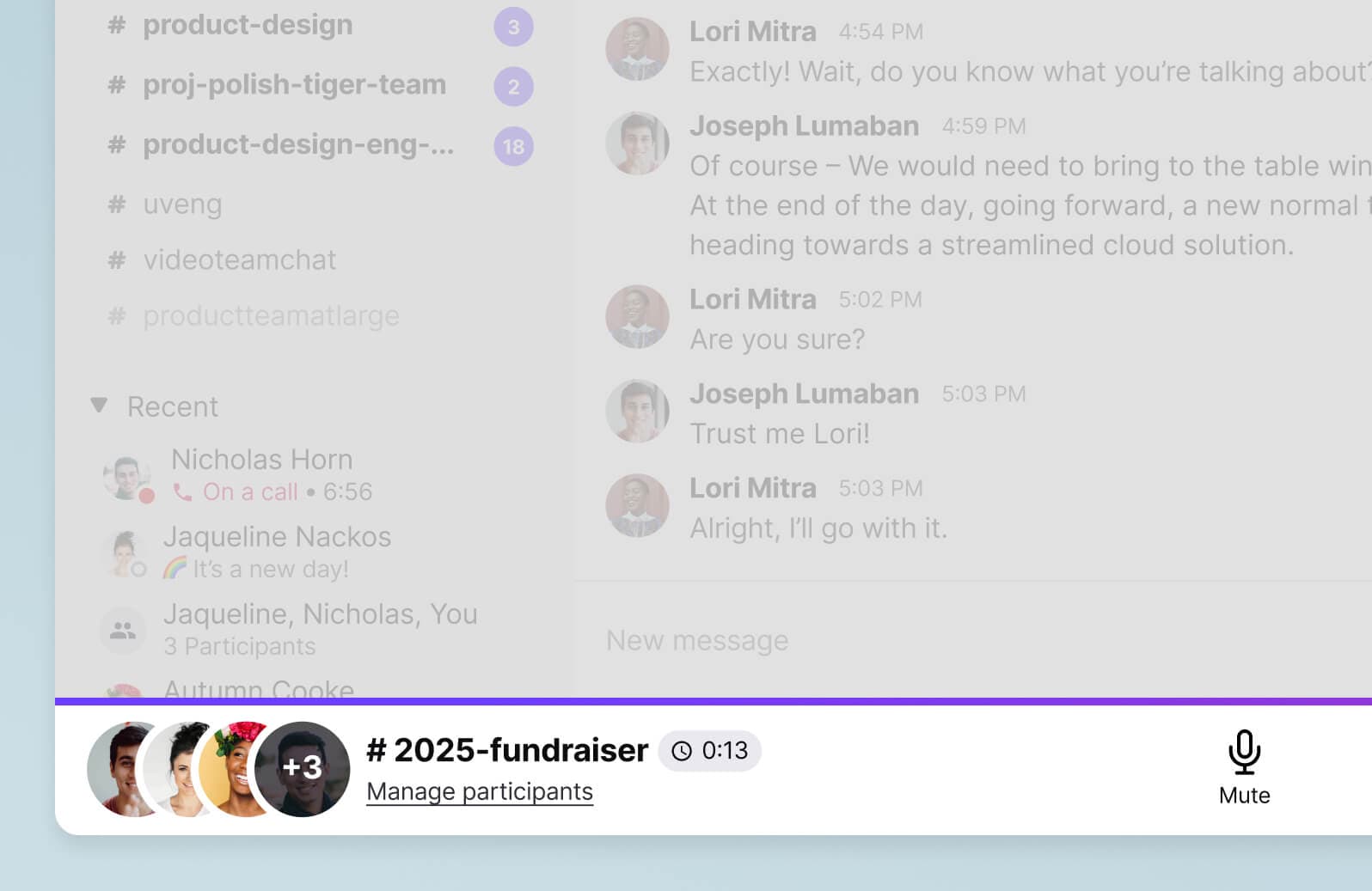
Here, you can also send files, images, and videos. Need to fax a document? You can even send virtual faxes. (You’ll just need to set up a virtual fax line in your Settings dashboard first.)
Contact center features and admin controls
If you don’t work in a contact center, feel free to skip this section. But if you do, then you’re going to want to see this, because Dialpad brings a whole lot to contact centers.
To begin with, Dialpad Support is where our artificial intelligence really shines, helping agents and supervisors on every call. Admins can set up a new contact center in just a few minutes, assign agents, and set up controls from an intuitive menu.
With Real-Time Assist (RTA) cards, admins and managers can create cards with important information and answers to frequently asked questions. When Dialpad Ai picks up a keyword or phrase tied to the card from an active call, it instantly provides the contact center agent with that card, so they’ll have the information in front of them.
If you’re a contact center admin, just go to Admin Settings, then to Call Centers, and Dialpad Ai. From there, you can select Real-Time Assist cards and start setting them up:
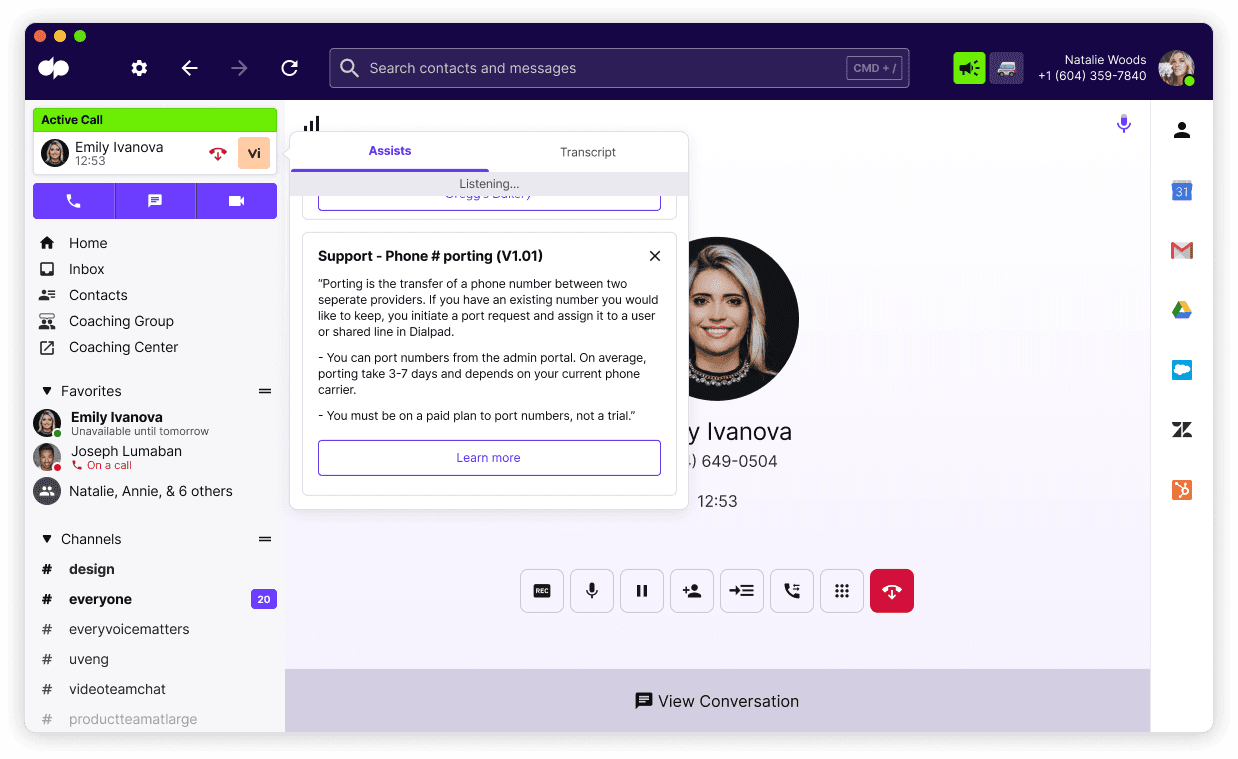
During the call, Dialpad Ai will automatically transcribe the conversation in real-time. Not only that, but it also does live sentiment analysis, which follows the conversation for positive, negative, or neutral statements. If a conversation starts going south, managers can see it from their dashboard, check the transcript, and join in on the call to help:
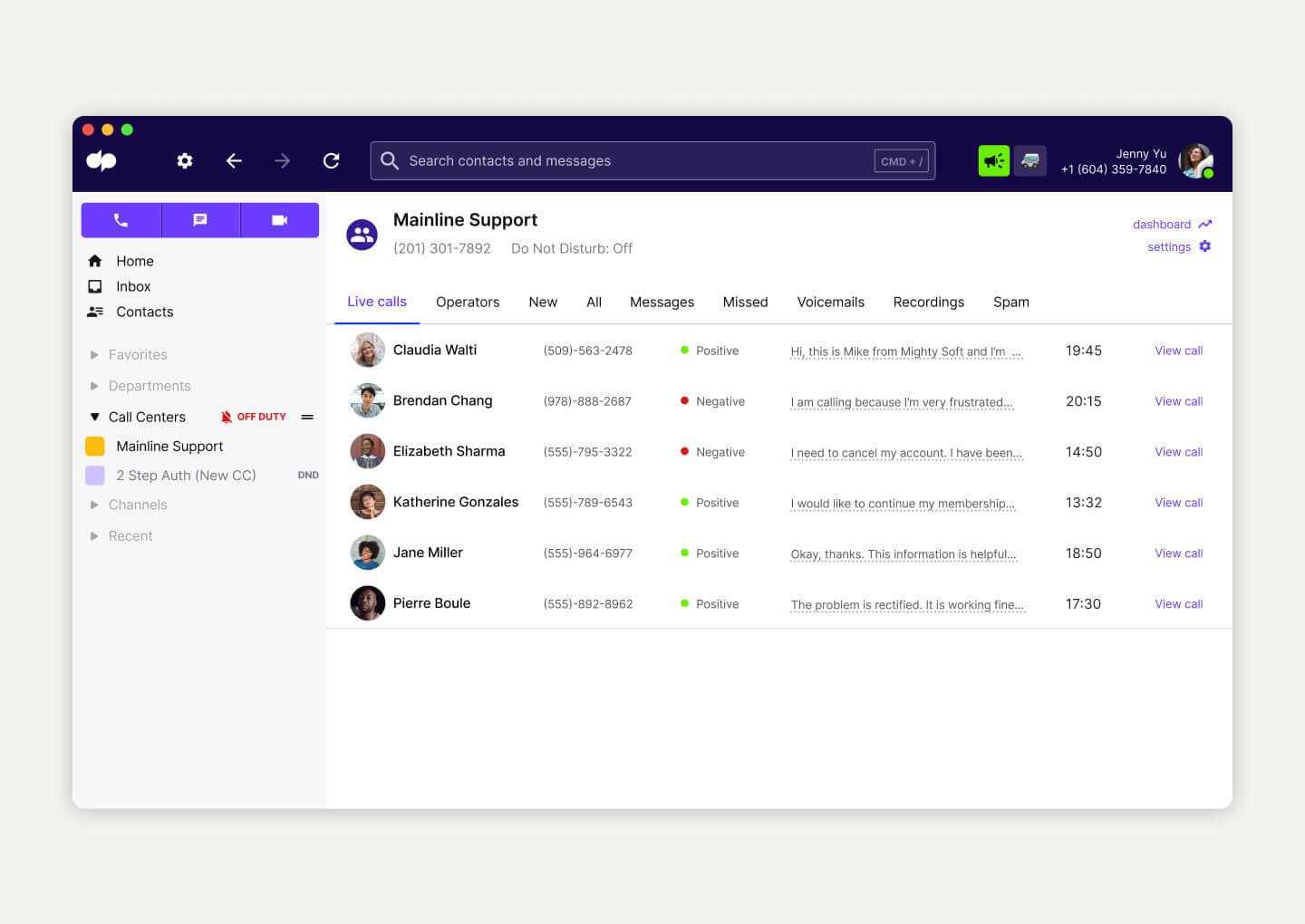
Along with that, the call management tools allow managers to listen in on calls, whisper to agents, or barge in on calls. All of it can be done from the dashboard with just a click. You can access the contact center dashboard by going to Admin Settings, then Call Centers, and View Call Center Dashboard. From there, you can see all your contact centers and key information, including:
Calls on hold
Agents available
Voicemails received
Service level
And much more
This also includes robust contact center analytics, so you can see all the important metrics for your agents and supervisors:
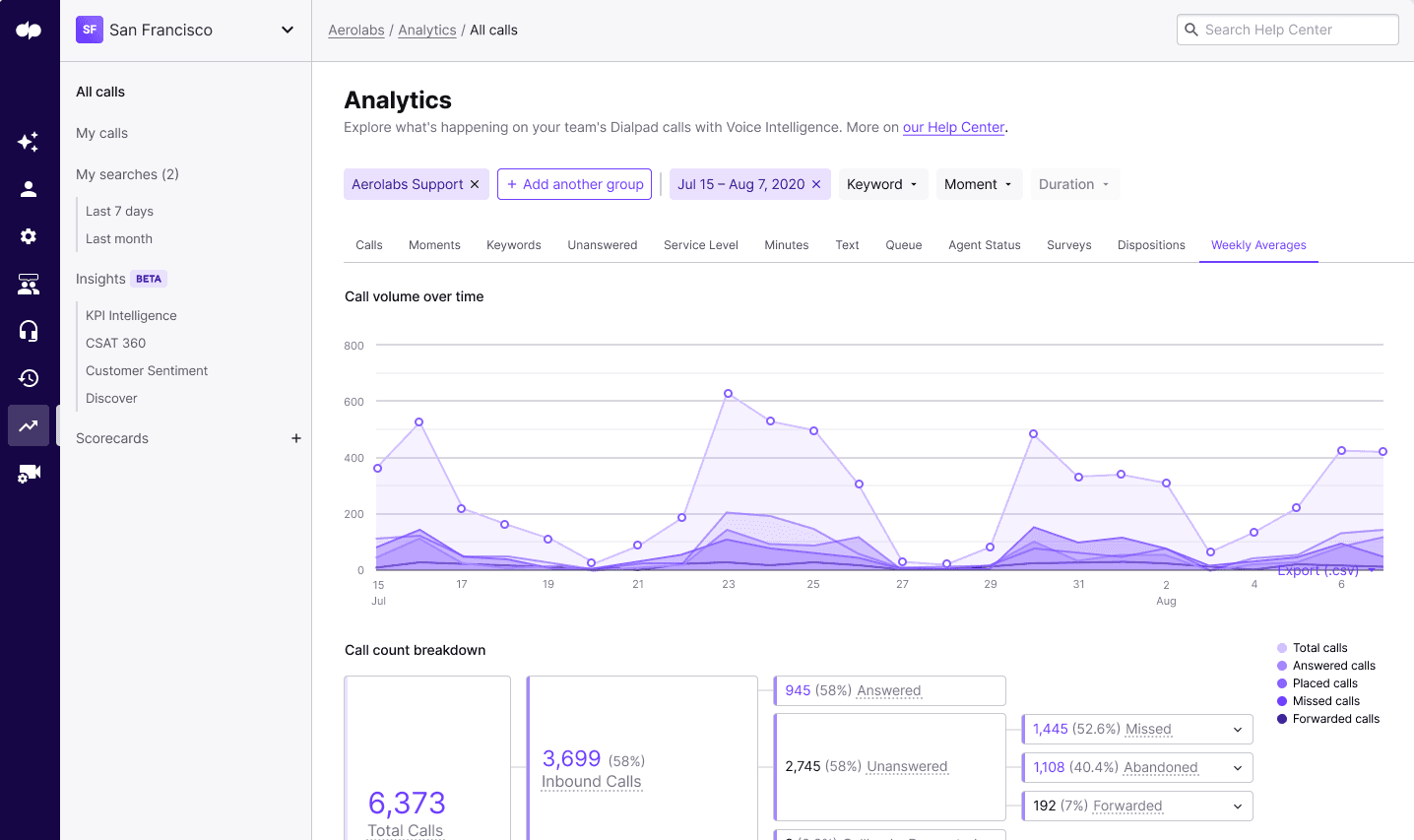
One key feature there is call routing. You can set up your contact center to route calls based on a number of factors, including:
Agent skills (based on how you rank them)
Availability
Longest idle (whoever’s gone the longest without taking a call)
Fixed order
Round robin
Go to the Call Routing section for your contact center and select how you want them to be routed from a simple menu.
Contact centers cover more than just calls! You can also manage digital and social channels, such as email and live chat, to create an omnichannel experience. And if you want to provide customers with the option to get help without speaking to an agent, you can set up chatbots or self service menus as well.
🔎 Case study:
Want to see how Dialpad Support is helping businesses grow and help their customers? Take a look at this customer story and see how CareRev cut missed calls by 90% after switching to Dialpad, while handling 20% month-over-month growth!
Integrations
At this point, you might be thinking: “That all sounds great, but I already have so many apps and tools I have to use, now I have to switch back and forth between another one?”
Well, Dialpad has an extensive integrations marketplace including widely-used business tools like Zendesk, HubSpot, and Google Workspace.
With these integrations, you can launch Dialpad calls right from your other apps with a click. For customer relationship management (CRM) apps and similar tools, Dialpad can even automatically log call information and access historical information, so you can spend less time logging calls and more time helping customers:
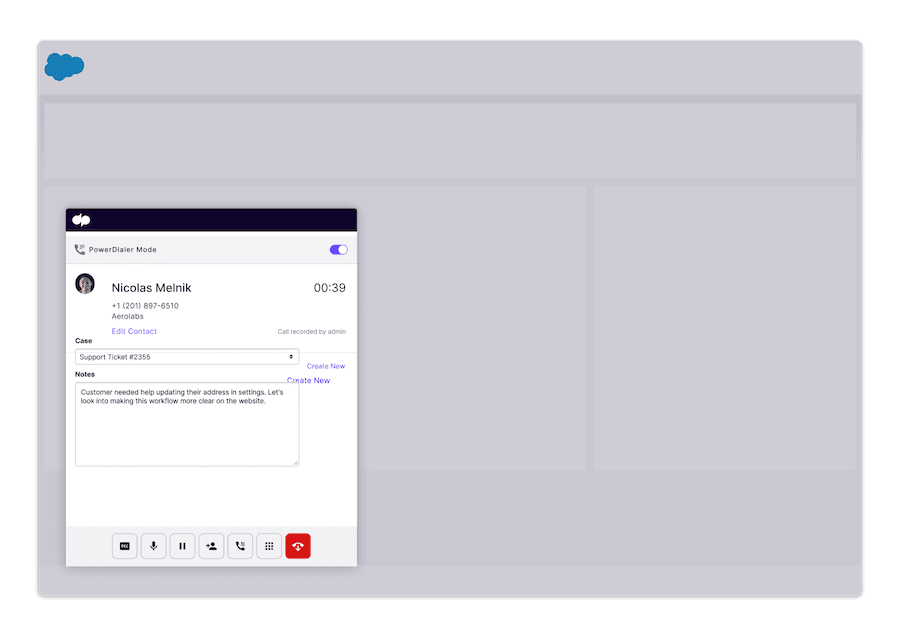
There are even industry-specific integrations. For instance, law firms often use Clio for their case management—and Dialpad offers a Clio integration as well. (Want to learn more? See how Miller Law Firm uses Dialpad and the Clio integration to automatically sync client information and make calls so much easier.)
And if there’s an app or tool you use that doesn’t have a native Dialpad integration, Dialpad has an open API, so you can create your own integrations.
Need help?
That’s quite a lot, but even this is just a brief overview of Dialpad’s most popular features! There’s still plenty to learn and explore, so if you have any questions, we have the answers.
You can find info on anything you need in the Help Center, including more information on managing contact centers, creating custom APIs, and more.
And if you can’t find the answers there, you can always reach out to customer support via live chat or phone!

