Call transfer
With Dialpad, you can easily transfer an incoming call to someone else or even a voicemail with one click. Try Dialpad's unified communications platform for free to see how it works!
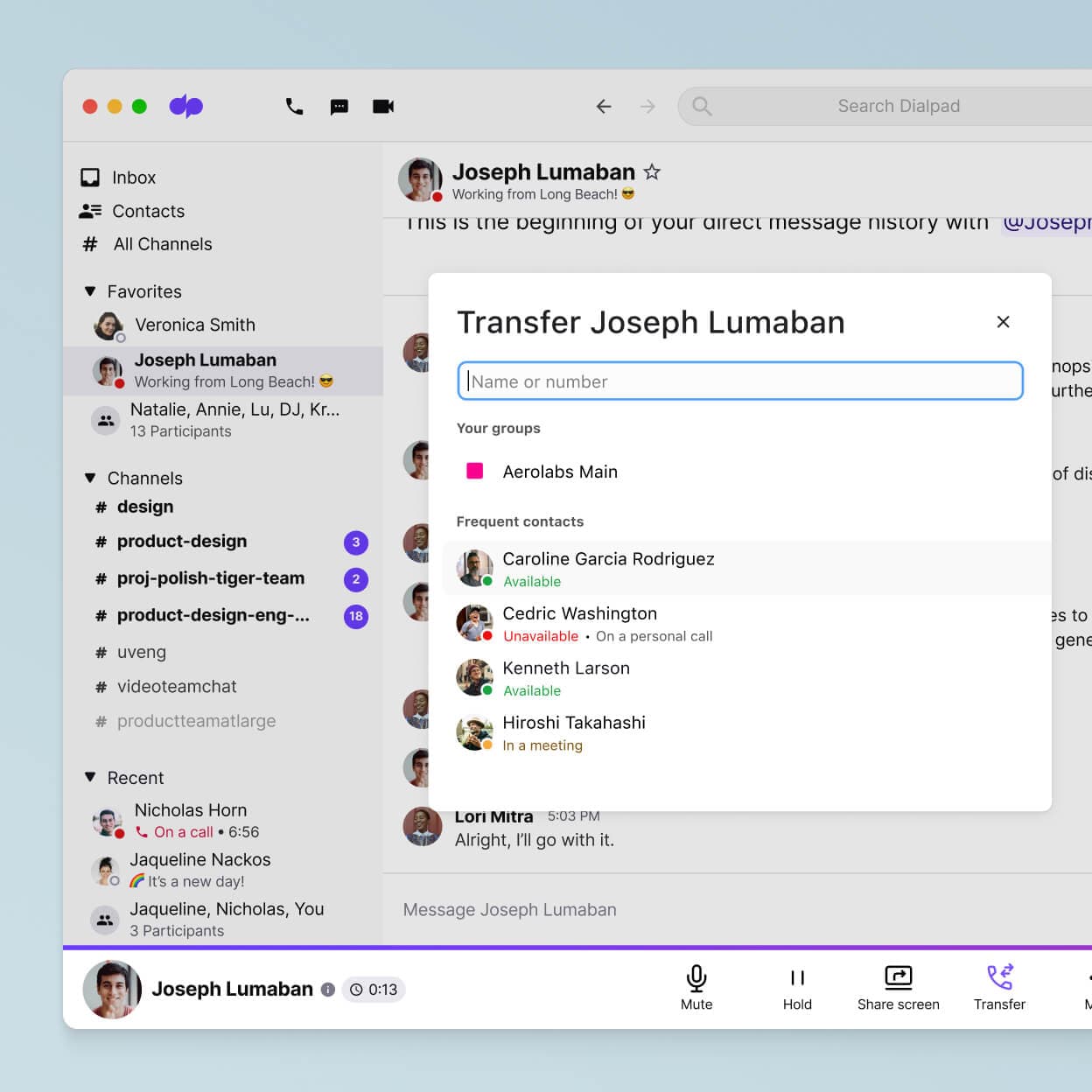
What is a call transfer?
Put simply, a call transfer is a common telecommunications feature that lets you move a live call from the original recipient (usually it’s you) to another person.
When a call goes to the wrong person or team, doing a call transfer is the quickest way to resolve that.
On another level, call transfer is a great customer service tool because if an agent can't help a customer, they can direct them quickly to someone who can.
Call transfers with Dialpad
Warm transfer options
Want to make sure the person you're transferring the call to is actually available? You can do that in Dialpad by hitting "Ask first" to give them a heads up.
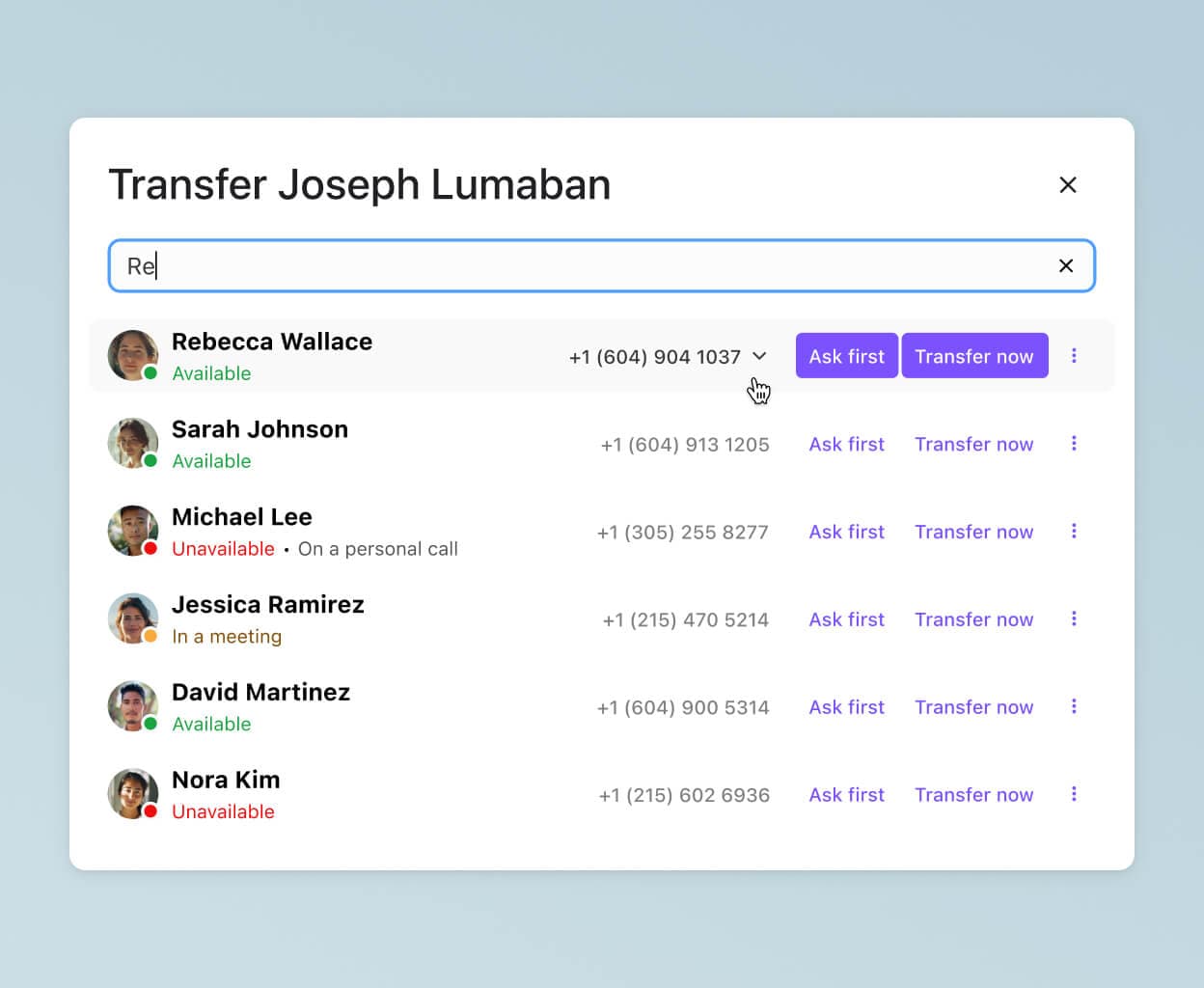
Call forwarding
Along with call transfer, Dialpad also has a call forwarding feature. This lets agents set up call transfer from landline to mobile, meaning they can help customers, no matter where they are.
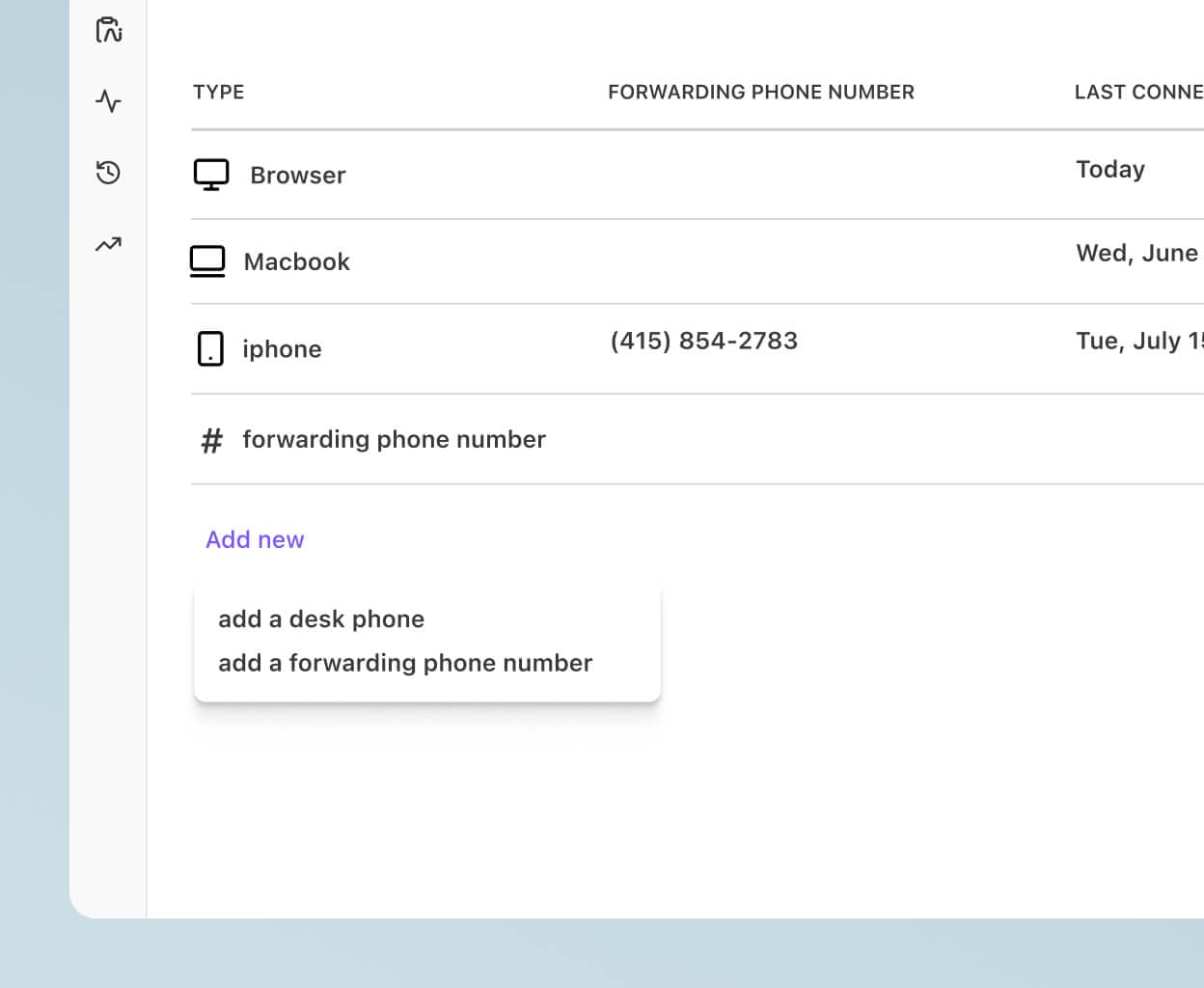
Desktop and mobile app
Whether you're using office phones with call transfer (Dialpad works with those too!), your computer, or even your mobile phone, Dialpad is device-agnostic. Work from any device, anywhere.
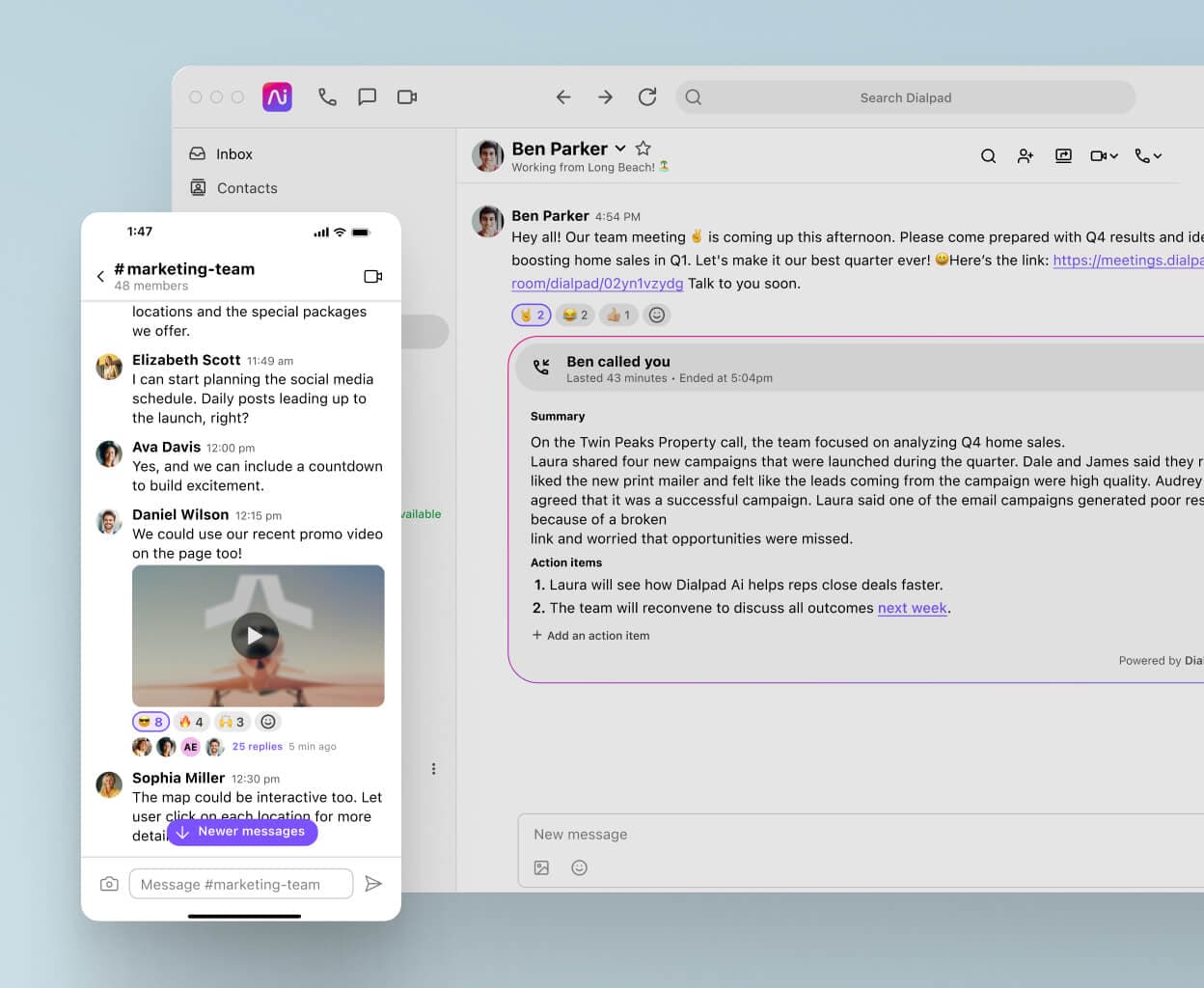
Virtual phone number included
When you sign up for Dialpad, you'll get set up with a local business phone number too. (It just takes a few minutes.)
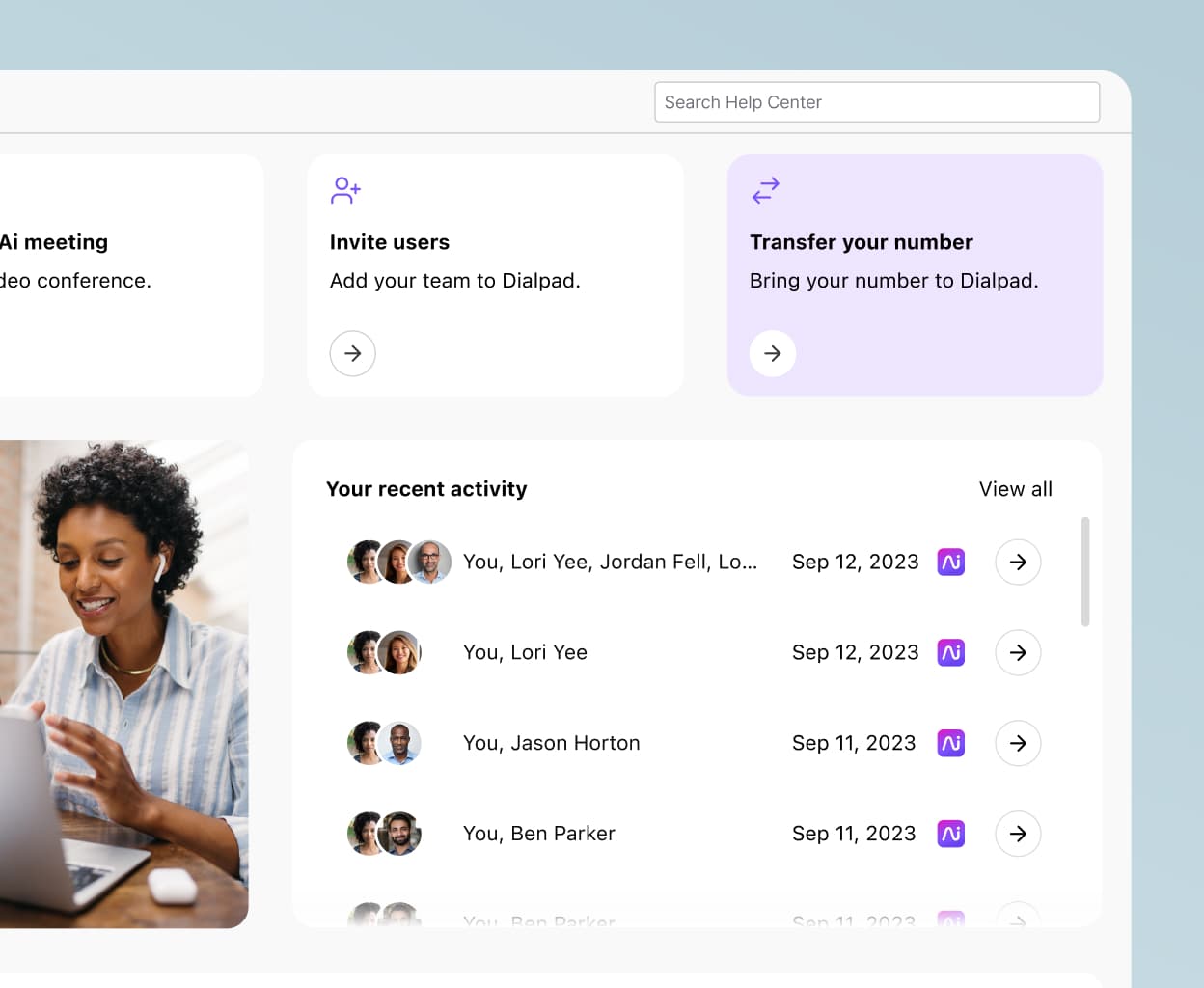
Custom routing options
To make things easier for customers, you could provide one phone number on your website that customers can call, then transfer to other departments or team members through an IVR (interactive voice response) menu.
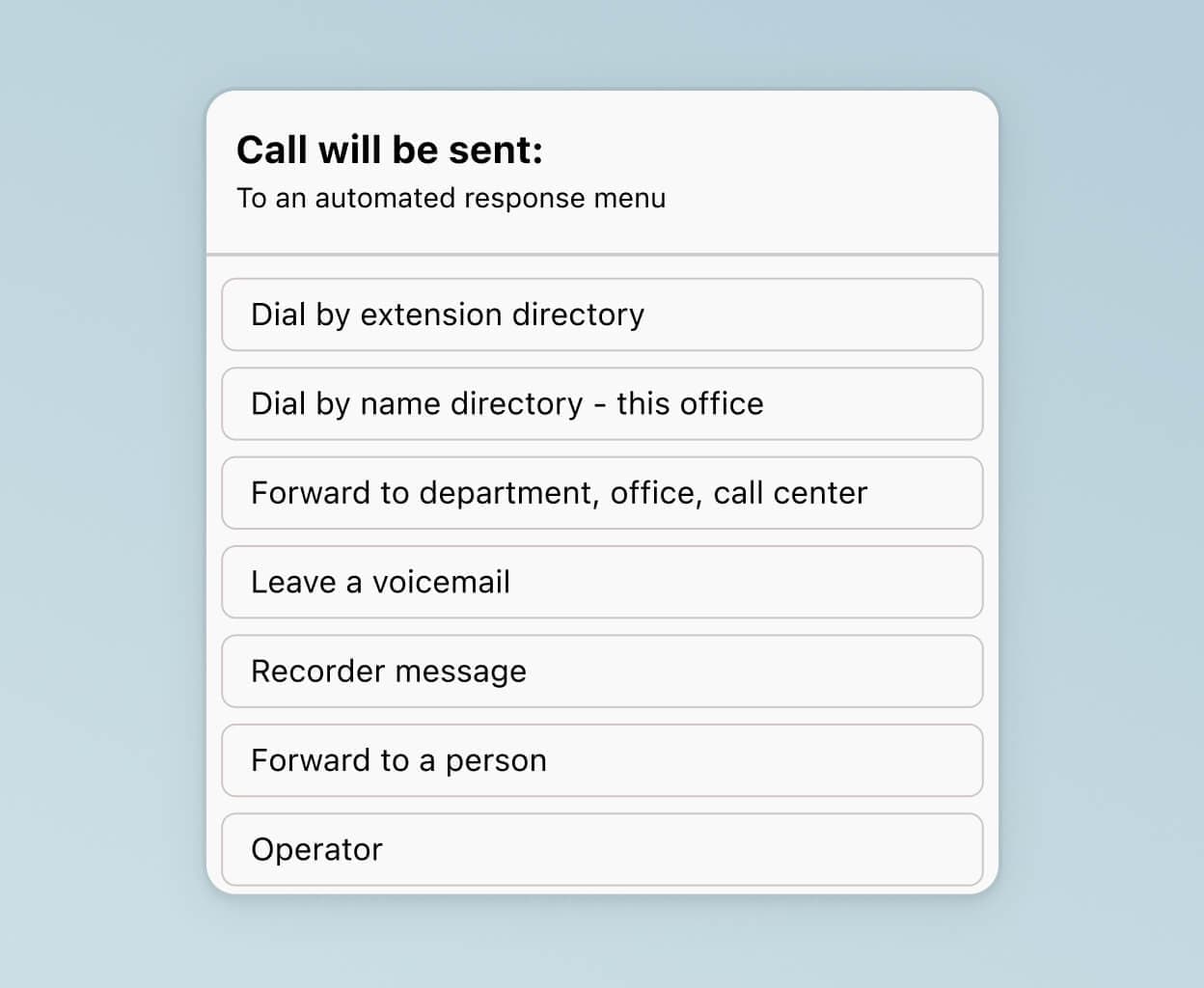
Industry-leading AI
Dialpad Ai has analysed over five billion minutes of business conversation data, and can do a ton of different things, from transcribing your calls (in real time) to analysing the sentiment of a customer conversation (also in real time).
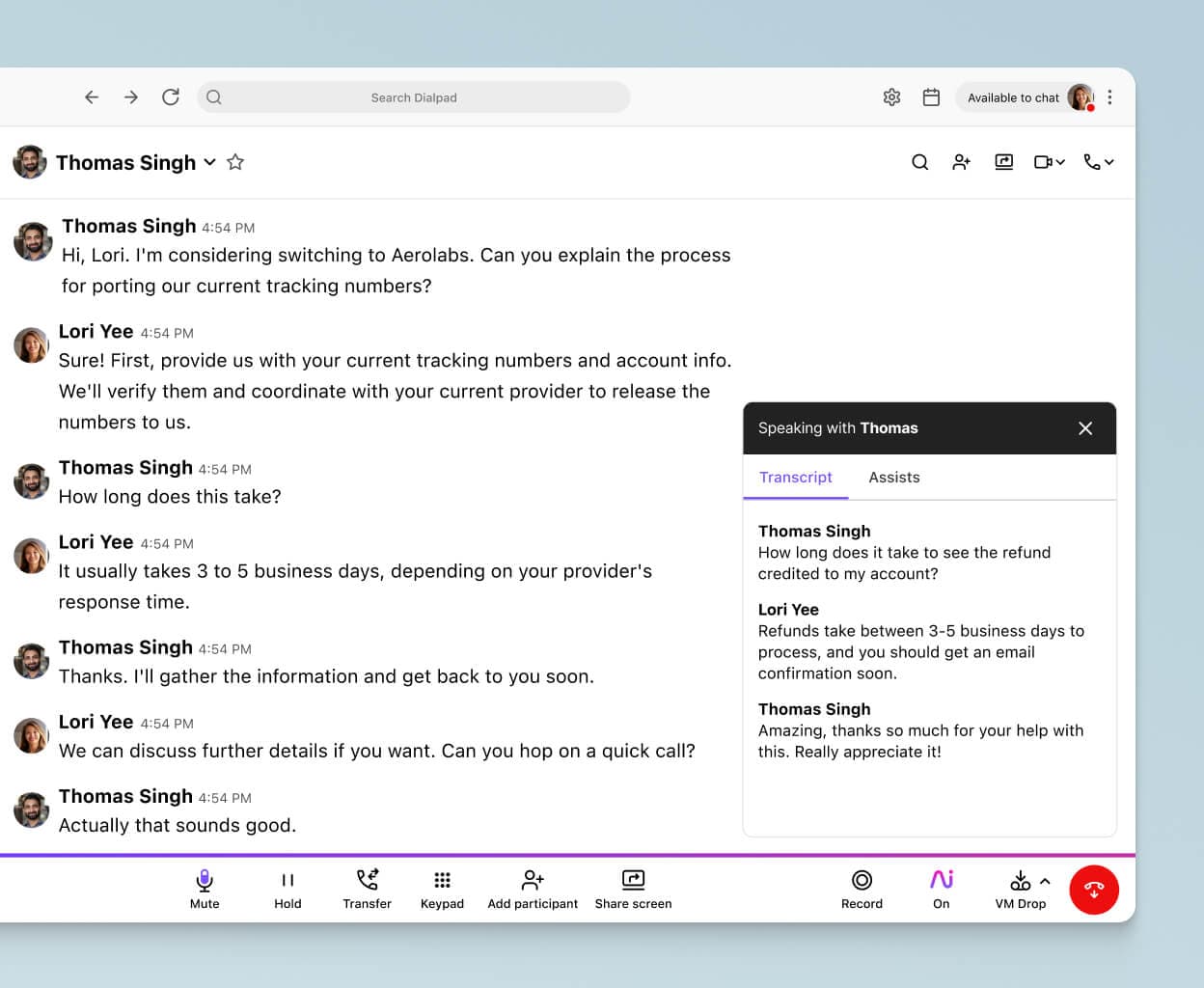
Contact centre integration
That's right—Dialpad isn't just a phone system. It's a unified communications and contact centre platform. If you run a contact centre or call centre, you can manage all those communications in one place.
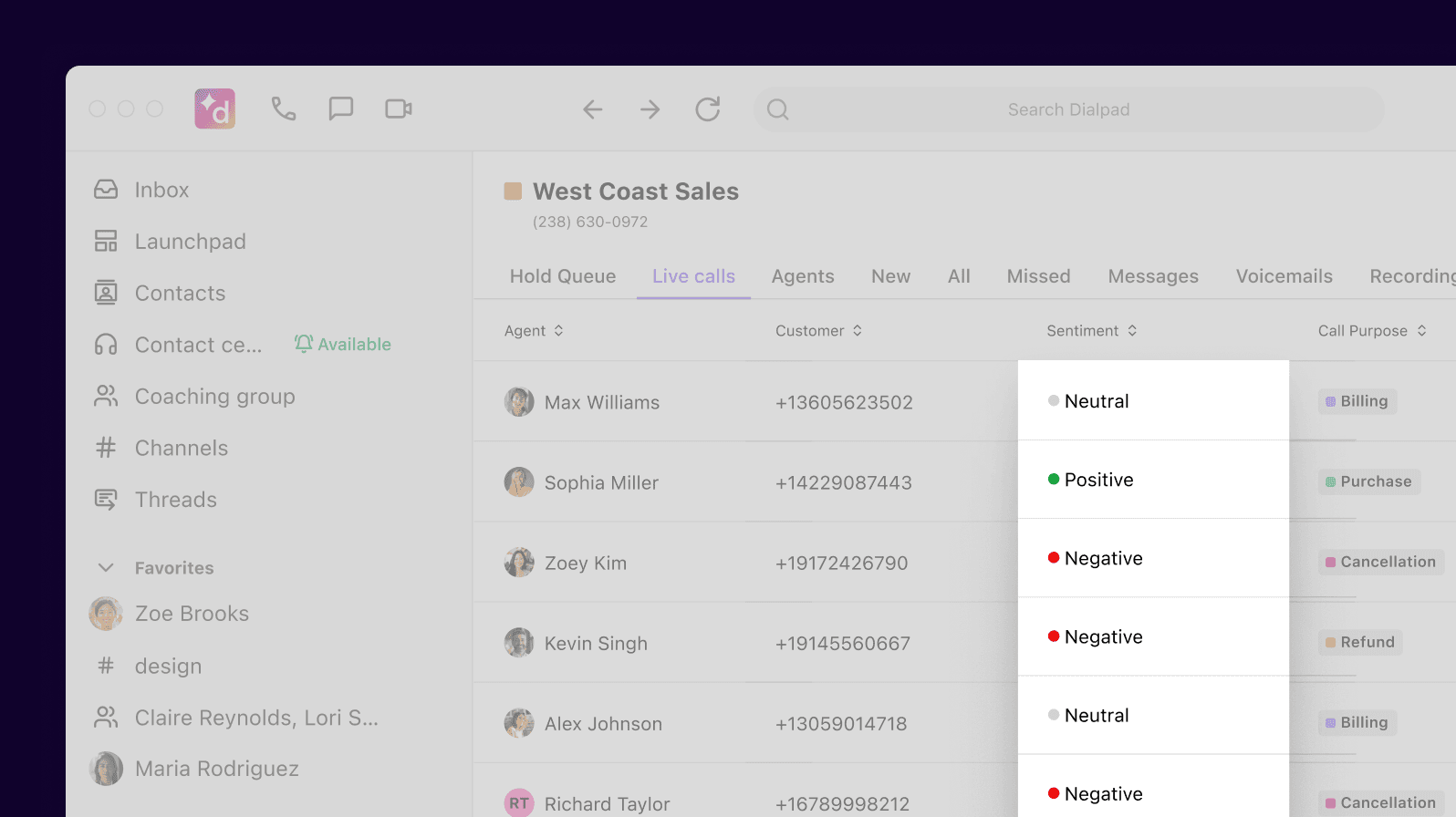
Want to try out Dialpad's call transfer feature?
Sign up for a free 14-day trial to take it for a spin or, take a self-guided interactive tour to play with the app on your own!
2 types of call transfer
Warm transfer
A warm transfer (sometimes also called an attended transfer) happens when the agent or receptionist who received the original call actually speaks to the person they’re transferring the call to.
That means putting the caller on hold (briefly!) while you let the person you’re transferring the call to know that there’s an active call for them and you’re transferring it through.
👉 Dialpad tip:
If you’re going to put a customer on hold, let them know you are doing it, and have some pleasant hold music set up. If you just leave your caller in silence, they may think you’ve terminated the call… so this might be a case of “bad hold music is better than no hold music.”
Cold transfer
Also called a blind transfer, a cold transfer is when you transfer a call to someone completely unannounced. The downside of this is that if the person you’re transferring the call to isn’t available, the call may go to their voicemail.
👉 Dialpad tip:
One of the most annoying things about call transfers for the caller or customer is having to repeat their issues or questions. That’s why a warm transfer is generally better than a cold transfer. The agent can do that work for the caller!
How to transfer calls
Now, let’s look at the steps in how to transfer a phone call. We’ll use Dialpad as an example, but really this should be just as easy no matter what phone system, desk phone, or collaboration platform you’re using.
Transfer to a company directory (or other numbers)
Warm transfer
With Dialpad, you can do a warm transfer to other team members, different departments, call centres (where a number has been assigned), and even to numbers outside your organisation.
1. First, put the caller on hold (let them know you are doing this) and click Transfer on your call screen.
2. Start typing the name of the person you plan on transferring the call to. That will pull up a list of possible names from your Company Directory in Dialpad.
3. You’ll see their availability (whether they’re already on another call). Since this is a warm transfer, click Ask first to speak to them before transferring.
4. Let the person know there is a live call you want to transfer to them. (In this example, you’d tell Kal.)
5. Transfer the call by clicking the Transfer now button. (Yes, it is that easy.)
👉 Dialpad tip:
If you want to introduce the caller while all three of you are on the line, there’s also a Merge option that’ll put all three of you on the call. You can make introductions and then leave the call.
Cold transfer
Dialpad allows for simple cold transfers too. You can transfer calls with the same options as with a warm transfer.
Put the caller on hold.
Dial the person you plan on transferring to or find them in the Company Directory.
Skip the Ask first option and just transfer the call by clicking the Transfer button.
Transfer to voicemail
It may be that the person the customer needs to speak to isn’t available right now. You can transfer the call to that person's voicemail (or the team may have a shared voicemail).
If you choose this option, the active call is placed on hold while you transfer to the voicemail number. Again, all you need to do is find the right person in the Company Directory, and this time select Send to Voicemail.
👉 Dialpad tip:
Always ask if the customer wants to leave a voicemail in this situation. You can also give them the option to call back later or request a callback.
Transfer to hold queue
This is an option for when things may be a little busy, but you know the relevant agent will be available soon (you may see them returning from a break or you might have an indicator that shows the current number of callers in a queue or estimated waiting time).
To transfer to hold queue:
Place the call on hold (once you have advised the caller of actions you will take).
Transfer the call to the relevant agent’s line (it’ll join their hold queue).
Agent sees an “On hold notification” with the incoming call and caller ID on their sidebar.
Agent accepts the call by choosing “Switch Call to This Device” once they’re finished with their current call.
How will you use call transfers?
If your business needs to talk to customers and prospects on a daily basis, then having a VoIP business phone system or communications platform with a call transfer feature is essential.
Contact centres and call centres especially will need some degree of automation, like an IVR system, for handling incoming calls. The faster you can get to your callers, the more likely you'll be able to provide a good customer experience.
Need a way to do easy call transfers?
Dialpad is more than a business phone system—it's an AI-powered customer engagement platform that works across devices and channels. Get a demo to see how it works!
