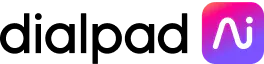How to conference call on Android devices (the old way vs the better way)
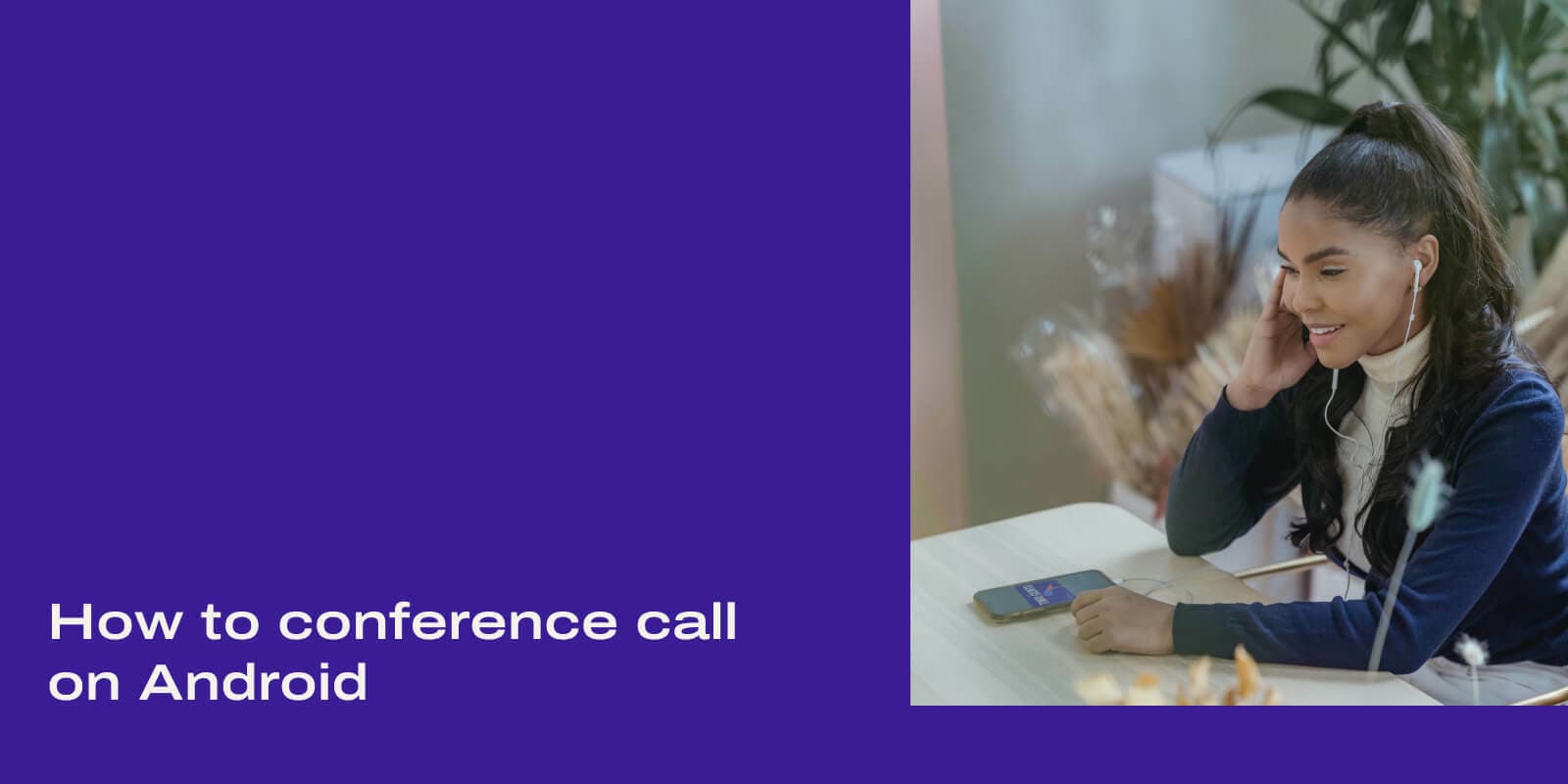
Tags
Work from Anywhere
Share
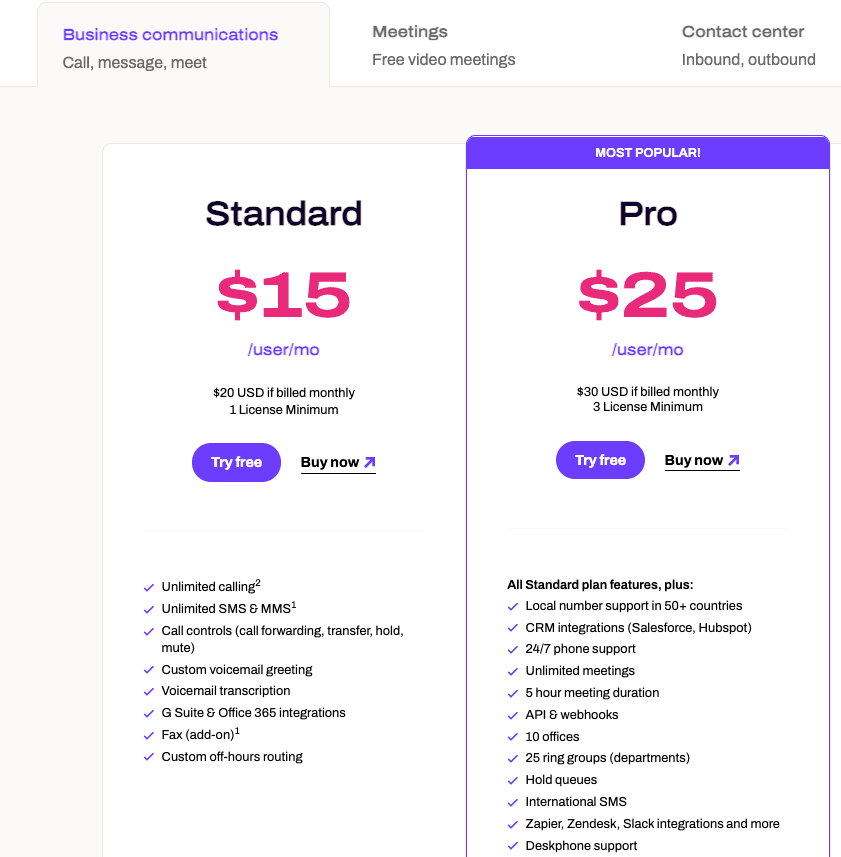
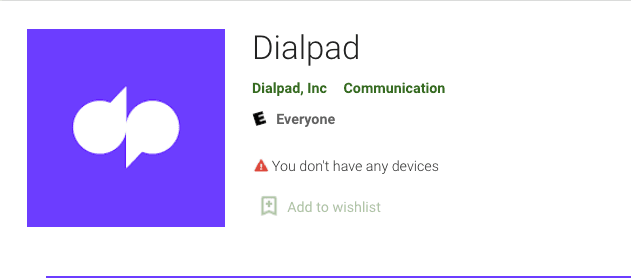
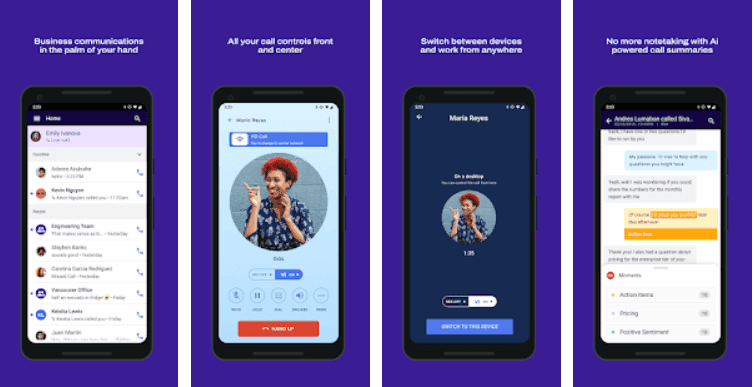
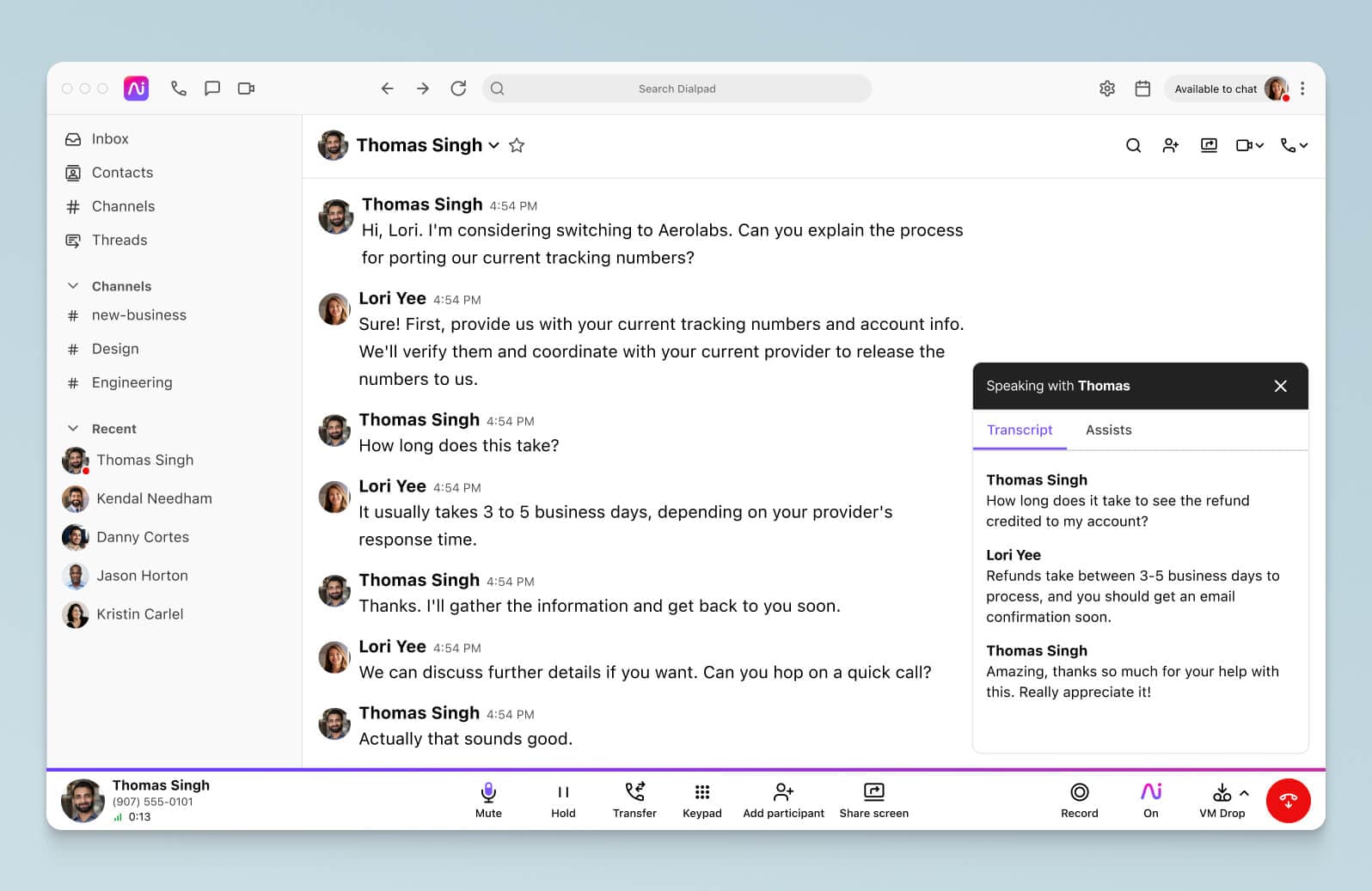
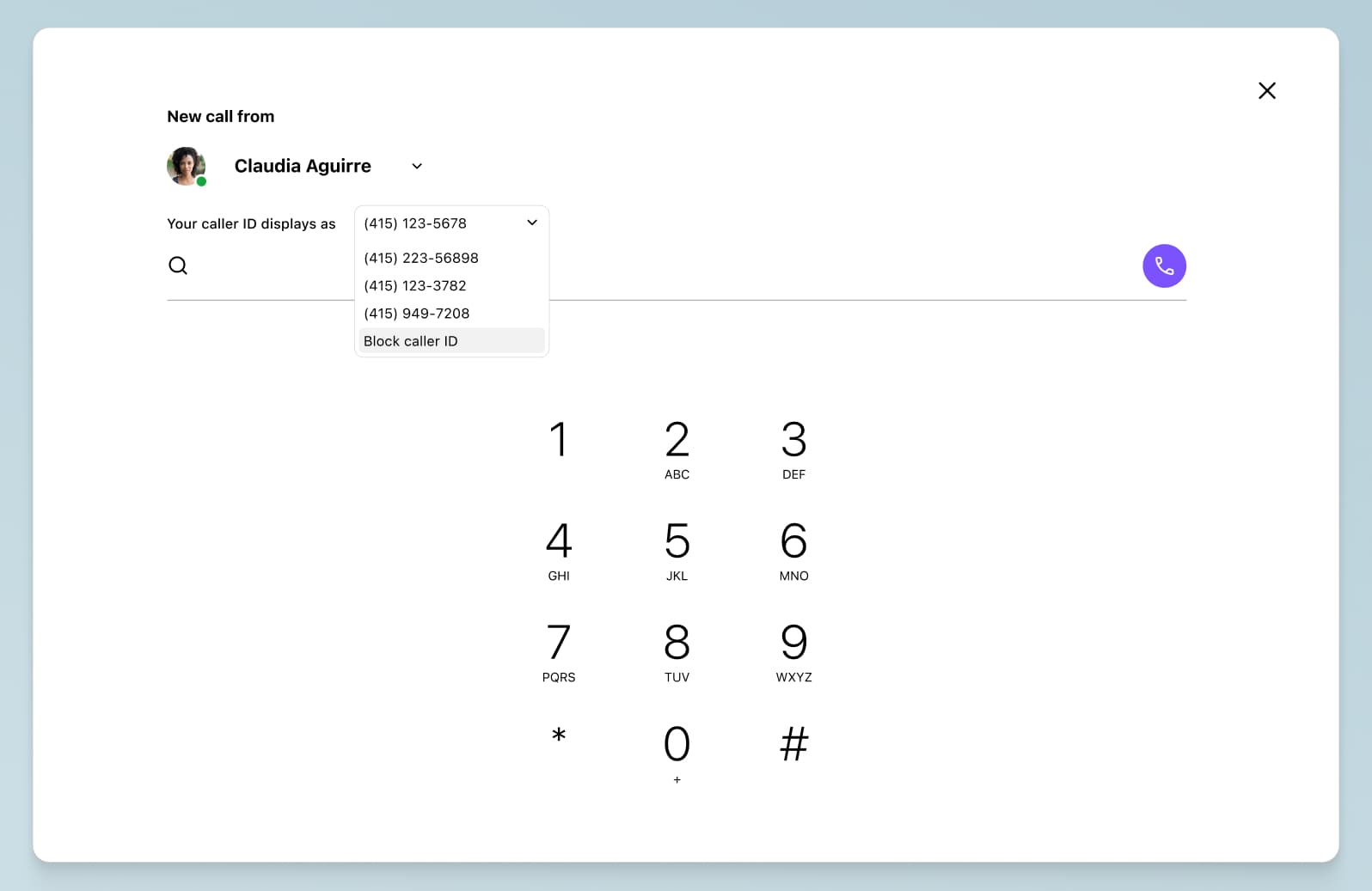
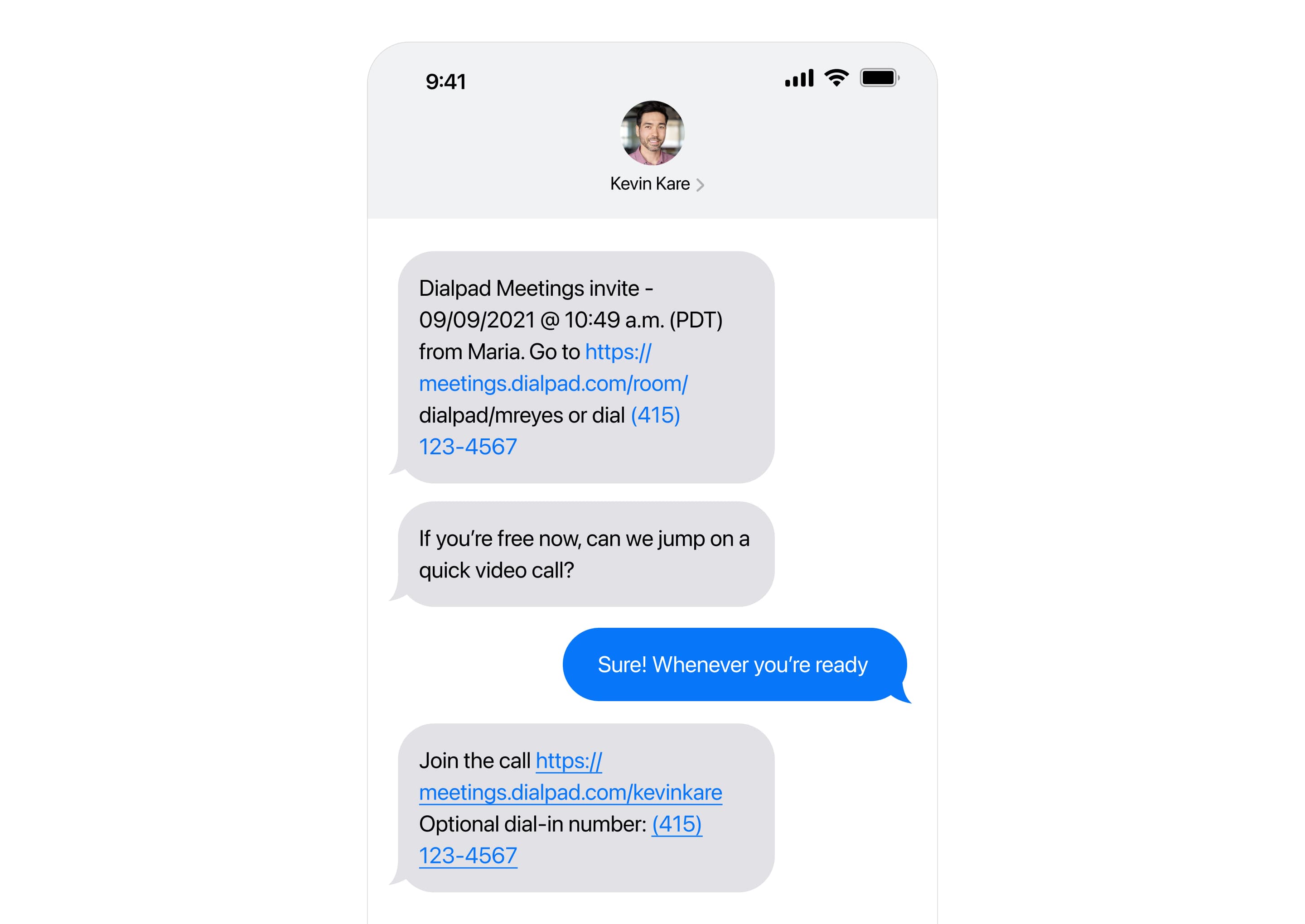
Try a better way to make business conference calls on Android and iPhone
Sign up for a 14-day free trial to see how you can make phone calls, have video meetings, and send instant + SMS/MMS text messages, all from a single app. Or, take a self-guided interactive tour of the app first!